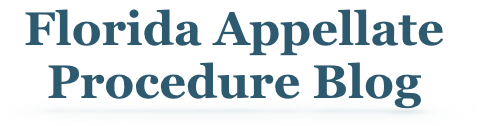iPad for Appellate and Litigation Practice
It’s no secret that I rely heavily on my iPad when preparing for oral argument. What may not be as clear is that I also rely on my iPad when drafting briefs and researching. Several people have asked me how I make my iPad into a powerful work tool rather than merely a vehicle for Angry Birds. Frankly, it’s my second brain and after a year of use I would be lost without it by my side. Here, finally, is my guide to using the iPad for legal research and writing. It includes my recommendations for must-have apps, but more importantly, my techniques for using those apps to maximize efficiency in research and writing. Bye bye, stacks of printed cases covered in handwritten notes that I can never find again when I need them. See ya, research piled up in my e-mail in box, unread and unorganized.
In my view, there are three things you must have to use an iPad efficiently for legal research and writing:
(1) A Cloud-Based Storage App
(2) A .pdf Annotation App
(3) A Stylus
I’ll discuss each of these necessities in turn, and explain how they are used together to replace the old way of printing cases or statute excerpts and scribbling all over them. My law school friends know that I was infamous for carrying, at all times, a ruler, a red pencil, a yellow highlighter, and a regular pencil to make annotations in case books. I never thought I would deviate from that system, because I am a very tactile learner. But I can recreate the same look and feel of my notes using these tools, and the result is a searchable archive of research at your fingertips with just a few swipes!
(1) A Cloud-Based Storage App
Your cloud based storage app will be the brain part of your iPad brain — it allows you to easily transfer files from computer to iPad and back again. I happen to use DropBox [affiliate link], but other options include Box.com and SpiderOak. You’ll need your DropBox or other cloud storage account to be linked up to your computer desktop and your iPad. You’ll also want to think through your file structure for DropBox. I have a massive folder called “Research” and within it I have subfolders by subject matter, and often subfolders within folders. Occasionally I will have a case-specific research folder (such as while writing a brief, or preparing for oral argument), but I try to then disseminate the files into subject matter folders again once I am done with the short-term project. You’ll want the folder names to be things you will remember, although they will be searchable by file name both from your computer and from your iPad. I have a separate file for “Rules” with all of the court rules from all of the courts in which I practice.
(A Note on File Types — .pdfs are your friend!)
While you can save any type of file in these cloud-based systems, I am going to recommend that you save all of your research as .pdfs, and preferably .pdfs with searchable text. As much as possible, save generated .pdfs, as they page through easier in most .pdf readers. If you have to scan, you’ll also want to OCR to maximize your annotation potential. I am a big fan of Adobe Acrobat X Pro for both OCR-ing and doing other manipulations of the .pdf, such as adding Bates numbering or other page numbering, adding internal bookmarking in larger documents, and splitting or merging documents. You will want .pdfs because you want your annotations and notes to be analogous to scribbling on a printout. Taking notes on a word processing document is just not the same. Trust me on this.
(2) A Good .pdf Annotation App
This is truly the key — your .pdf annotation app lets you write all over your research the way you used to take notes on paper printouts. I use GoodReader, mostly because it is the one I learned first. But I’ve stuck with it because it is a very simple and clean-looking interface: the tools work well, and don’t get in the way of the main goal of reading my research. A good .pdf annotation app will have the ability to highlight, underline and strikethrough OCR’d text, add comment boxes (the Typewriter Function in GoodReader) and take handwritten notes. One thing I like about the current iteration of GoodReader is that when you want to make freehand/handwritten annotations, it has a zoomed in box that allows you to make what will become tiny notes, but write big enough for it to be legible as you do it. Note that if you document is not OCR’d, you will be stuck using only the freehand and typing tools — underlining and highlighting requires OCR’d text to grab onto.
The only thing that is missing from GoodReader — and is available in the other popular .pdf annotating software, iAnnotate — is a “stamp” function. If you are grading papers, or say, deciding cases, it can be helpful to have the stamp function to add a similar note to many documents. I’ve heard one appellate judge say that he uses the stamp function to mark briefs “PCA” or, when something is particularly poorly written, “WTF.”
In any event, you have to be sure to set up GoodReader to sync with some or all of your DropBox folders, and remember to press the sync button when you want to read newly-downloaded information.
(3) A Stylus
A stylus isn’t an app, but it is key to making your note-taking experience as similar to writing on paper as possible. You can get used to using your fingers to highlight or underline, but if you want to scribble a note it is much easy to do with a stylus, as you get finer control over the writing like you would with pen. Get a full-sized pen one, not a mini. Your hands will thank you.
Pulling it All Together
So with these tools, here’s how a typical research session works. I’ll log on to WestlawNext and find the cases I am looking for. When I find a winner, I download it to a .pdf, and save it in the appropriate DropBox folder. I name the file the case name, the court, and a short parenthetical reminding me why I thought the case was important. Then, I synch my iPad, and I now have the case at my fingertips to mark up at will. Within GoodReader, I can search through file names. From my computer, I can search the file names and the file contents. Sweet!
When writing an appellate brief, I also usually make sure I have the record in a case-specific folder. There are some strategy decisions to be made here based upon the size of the record (one big .pdf or each document a separate .pdf?) but usually I will have all of the documents individually saved. I’ll name them the record page number range (utilizing leading zeros) followed by a brief description — this ensures they sort in order of citation. This is where Acrobat on your desktop comes in — you can use the Bates Number function to add page numbers across multiple .pdfs, add bookmarks to specific spots within documents, etc. The only problem is that the record can be slow to page through if the documents are OCR’d. This will become less of an issue as more and more courts require a PDF/A standard for filings.
Other Apps and Accessories
If you use WestlawNext, you’ll want the WestlawNext app — the app is free with your WestlawNext subscription. It’s a little kludgy to get the research into DropBox — the easiest way is to e-mail the case to yourself, then open into GoodReader from there — but it’s great in a pinch when you are not at a desktop computer.
Once you start working this way, you’ll want all documents this way, and that’s where a ScanSnap comes in. I ordered one of the first new ScanSnap xi500s, and it really is awesome — scan directly to iPad, Mac, or PC, and comes bundled with OCR software AND Adobe Acrobat X Pro (for PC only). It is worth every penny for productivity, and you’ll wonder how you ever lived without it.
As much as I adore using GoodReader, I do also have and use Type on PDF. Type on PDF is helpful to allow you to fill in forms without the hassle of generating a true fillable .pdf on your desktop. I’ve used it to pull medical paperwork and fill it all out, to fill out appellate docketing sheets, and even new hire paperwork. It also has a pen function that allows you to sign the documents.
This should give you a great start on using your iPad as your research brain. Good luck!